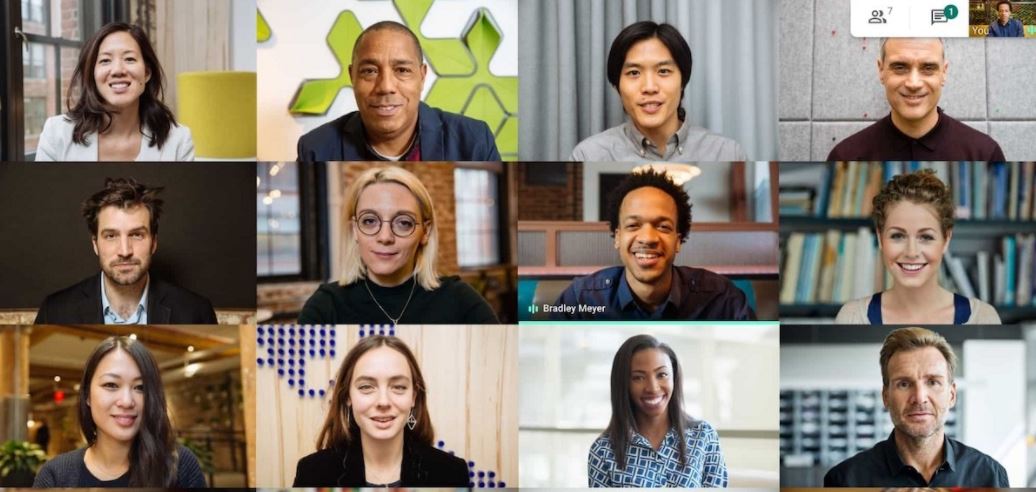LE PUEDE INTERESAR
La novedad es que Meet se convierta en el único servicio de videollamadas de su creador, pasando incluso por encima de Google Duo.
Lo último esta herramienta tecnológica es que se puede usar ya Meet a través del Chromecast.
Xatakandroid.com destaca que Google efectuó un movimiento con Meet para ampliar el número de pantallas compatibles al dar acceso a sus Google Nest Hub, los asistentes con pantalla de la compañía californiana.
Ahora el movimiento va más hacia aprovechar las pantallas gigantes que se tienen en casa, pues sólo necesitará un Google Chromecast y cualquier pantalla podrá albergar una videollamada de Meet.
La publicación destaca que Google activa la compatibilidad de su Meet con sus dispositivos Chromecast, con todos sin excepción, pero también lo hace con aquellos dispositivos compatibles con Google Cast.
Esto significa que si usted tiene en casa un televisor que ya recibe Google Cast de forma nativa, también podrá usarse para albergar videollamadas de Meet.
Lógicamente, la cámara por la que nos verán seguirá siendo la del teléfono, tablet, Chromebook, portátil o Google Nest Hub desde el que hayamos iniciado la videollamada, aunque ahora la pantalla para ver a los demás participantes de la videollamada podrá ser mucho mayor.
Para enviar una videollamada de Meet al televisor a través del Chromecast hay dos opciones, o bien enviarla antes de que comience.
También se puede enviar una vez que la conversación ya está en marcha.
Para lo primero debe seguir los siguientes pasos.
- Abrir Google Meet para iniciar la reunión.
- Pulsar en “Enviar esta reunión”.
- Una vez en la pestaña de Enviar, selecciona Chromecast o el dispositivo compatible.
Cómo enviar la videollamada de Meet al Chromecast una vez iniciada.
- Seleccione los tres puntos verticales durante la llamada
- Pulse en “Enviar esta reunión”
- Una vez en la pestaña de Enviar, seleccione Chromecast o el dispositivo compatible
- Luego de este proceso, nuestra videollamada estará automáticamente abierta en nuestro televisor y podremos ver a mayor tamaño a los participantes.
En cualquier momento podemos cancelar este envío volviendo a seleccionar los tres puntos verticales y pulsando en “Detener el envío de la reunión”, o simplemente colgando la videollamada.