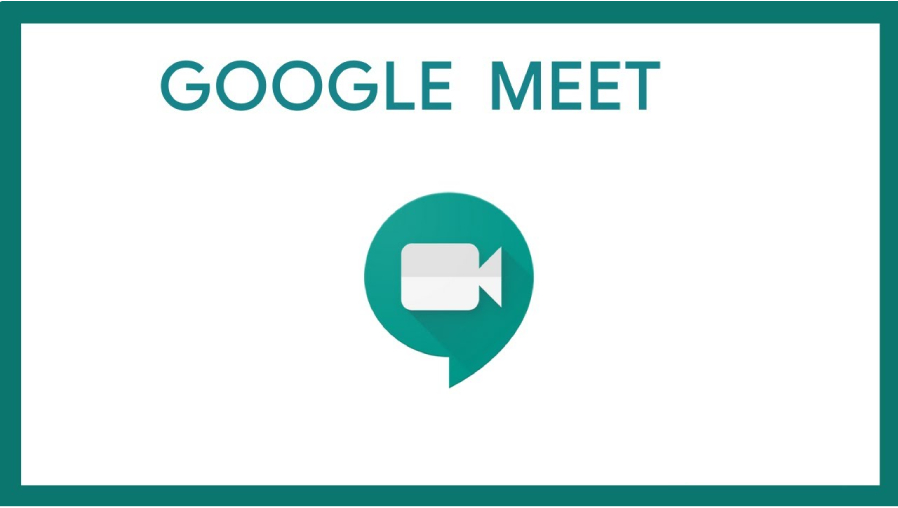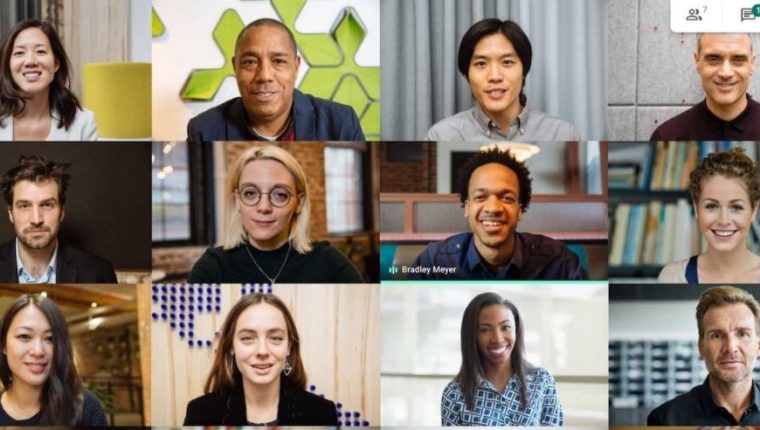Si bien estos servicios han sido una ayuda importante para poder seguir con las distintas actividades del día a día, tanto de trabajo como en la escuela, lo cierto es que siempre es necesaria una herramienta en donde se puedan plasmar y explicar distintas ideas por escrito.
Por ello, la G Suite integró hace unos días Google Jamboard y Google Meet para utilizar, dentro de una misma videollamada: un tablero virtual. Así, los usuarios podrán abrir un “Jam” (el cual tiene la función de pizarrón), mientras están con otros compañeros en Meet.
Una de las condiciones para emplear esta herramienta es que el administrador de la sesión inicie la conferencia desde una laptop o computadora de escritorio, puesto que desde un smartphone o tablet no es posible hacerlo. Aún así, el resto de los participantes sí pueden seguirlo y verlo desde sus teléfonos móviles, siempre y cuando tengan descargada la app de Jamboard.
De esta forma se podrá empezar a utilizar el tablero virtual, como si se estuviera en un salón de clases o en una sala de juntas en la oficina. Para ello debes seguir este proceso:
1) Usar pizarrón o tablero virtual
Una vez que inicies la videollamada, desde la computadora, en la parte inferior derecha haz clic en ‘Más opciones’ y selecciona la opción “Pizarra”.
2) Crear un nuevo Jamboard
Haz clic en “Iniciar una nueva pizarra”. Si tienes una guardada en “Drive”, que hayas hecho con anterioridad, también puedes utilizarla seleccionando “Elegir de Drive”. Toma en cuenta que ese archivo se abrirá en una nueva pestaña y se compartirá el vínculo de forma automática a través del chat en la videollamada.
3) Permisos de acceso
Es importante tener claro que, quienes cuenten con la invitación de calendario a la videollamada, tendrán acceso al pizarrón para modificarlo.
Por otro lado, si son usuarios de “G Suite for Education”, los participantes de forma predeterminada solamente pueden leerlo; por ello, el administrador les debe otorgar acceso de edición al ‘Jamboard’ para empezar a compartir ideas y plasmarlas por escrito.
Seguramente esta nueva herramienta de Google Meet facilitará la impartición de clases en líneas, así como la dinámica en alguna reunión de trabajo.
* En alianza con Forbes Colombia, artículo de Forbes Staff.